Adding Conditional Logic
This article covers the steps to find and locate the advanced fields settings panel and adding conditional logic to your forms fields.
Locating the Advanced Settings Panel
-
1
To get started, open up the form editors start screen.
-
2
Click or drag a field from the fields sidebar into the form editor.
-
3
Hover over the field until you see the fields basic control bar appear.
-
4
Click the advanced settings menu E.G. the three dots
•••
Please see the following screenshot for reference.
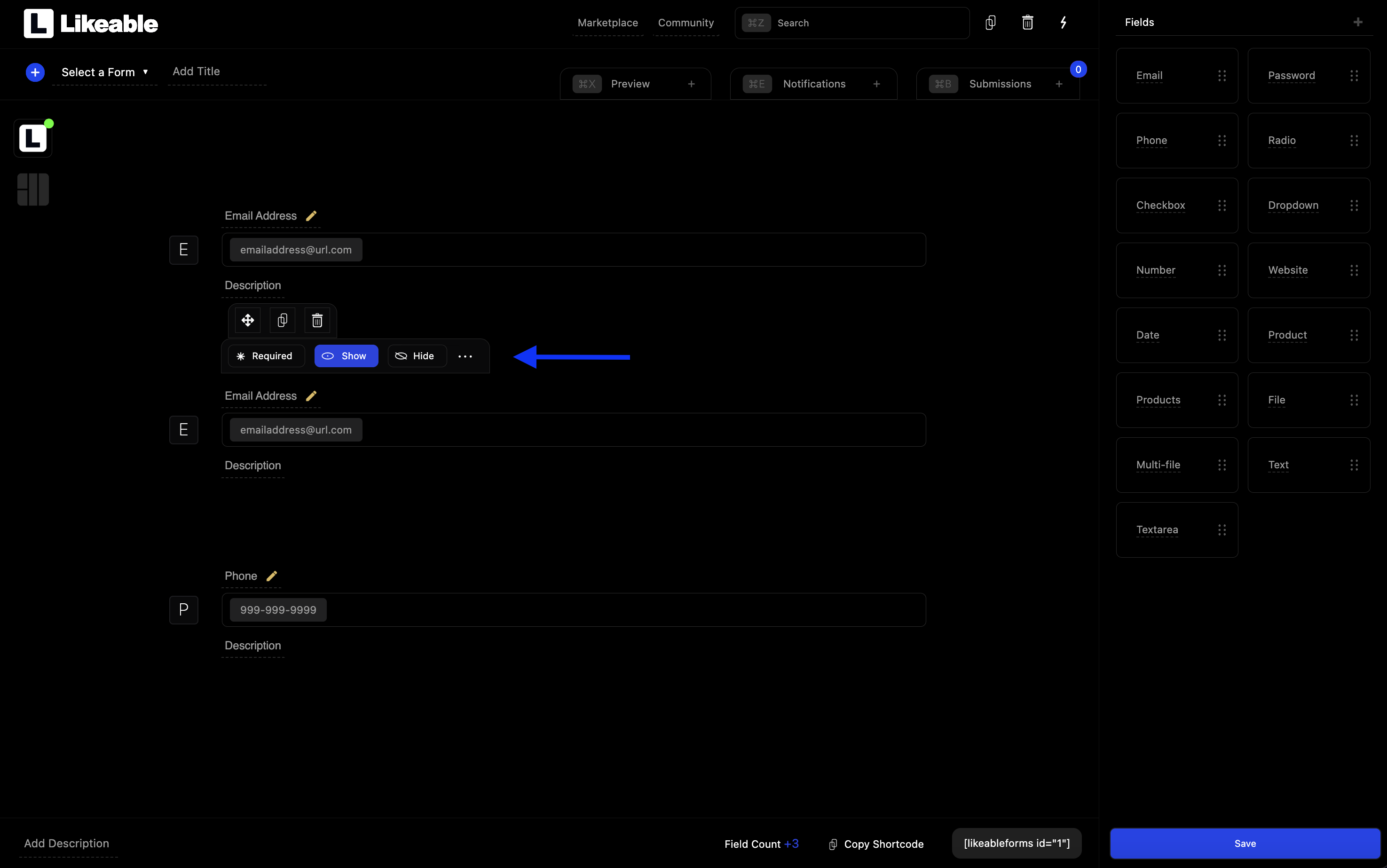
After clicking the advanced settings menu ••• the advanced field settings panel will open at the bottom of the screen.
Please see the following screenshot for reference.
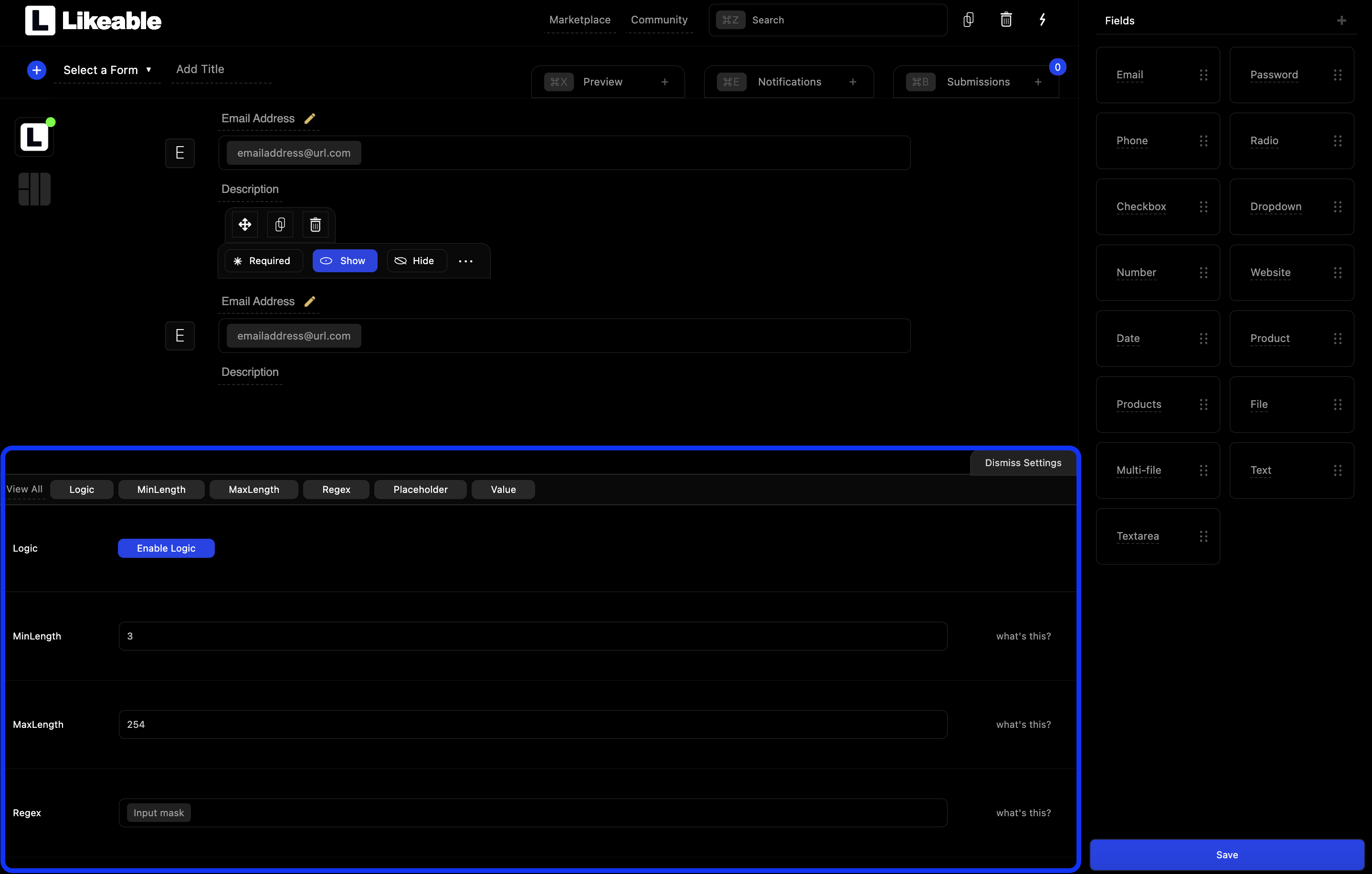
Please note: The advanced field settings panel is a developer feature and it is recommended to exercise caution when taking advantage of the features available in this section.
Enabling Conditional Logic
By default conditional logic is not enabled. In order to enable conditional logic, start by clicking the "Enable Logic" button at the top of the advanced settings panel.
Please see the following screenshot for reference.
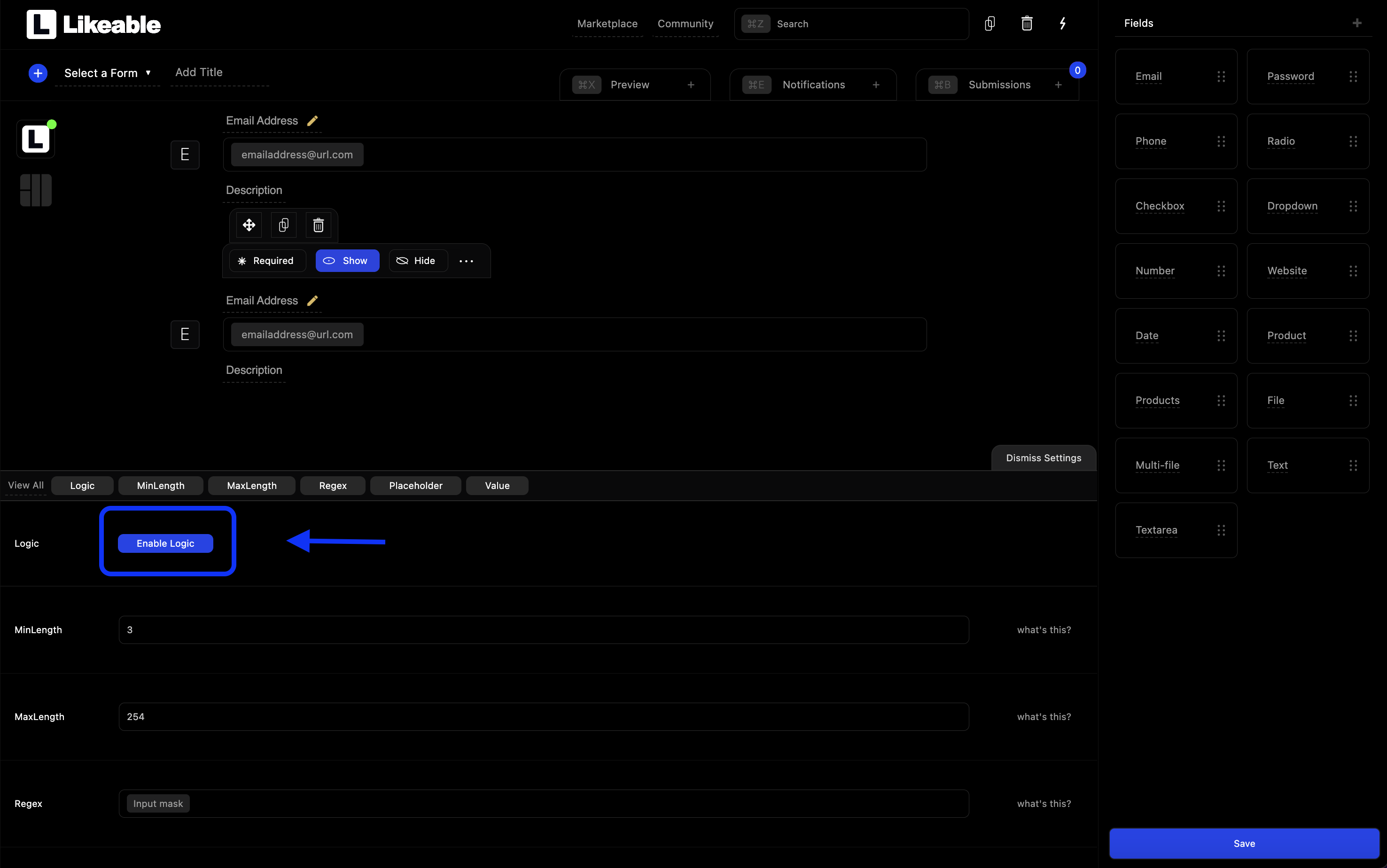
Understanding Logic
To begin it is best to understand how logic works. There are two primary conditions followed by one or more specific rules. The primary conditions are as followed:
-
1
Show this field/ Hide this field.
-
2
If any conditions match/If all conditions match.
The primary conditions determine how the rules will be applied. The rules are as follows:
-
1
Which field (any field other than the current field).
-
2
Is, Is Not, Includes, Greater Than, and Less Than.
-
3
Empty, Blank, or anything you enter. This can be text or a numeric value.
When adding conditional logic it is best to try and formulate a sentence that makes sense. For example: Show the current field if the following rule is true. Rule: If the email field is not empty then show the password field.
Please note: Each field has it's own advanced settings panel and conditional logic section. If conditional logic is being added to a particular field, the logic should be setup on the conditional field and not the field being used to determine it's visibility.
Please see the following screenshot for reference.
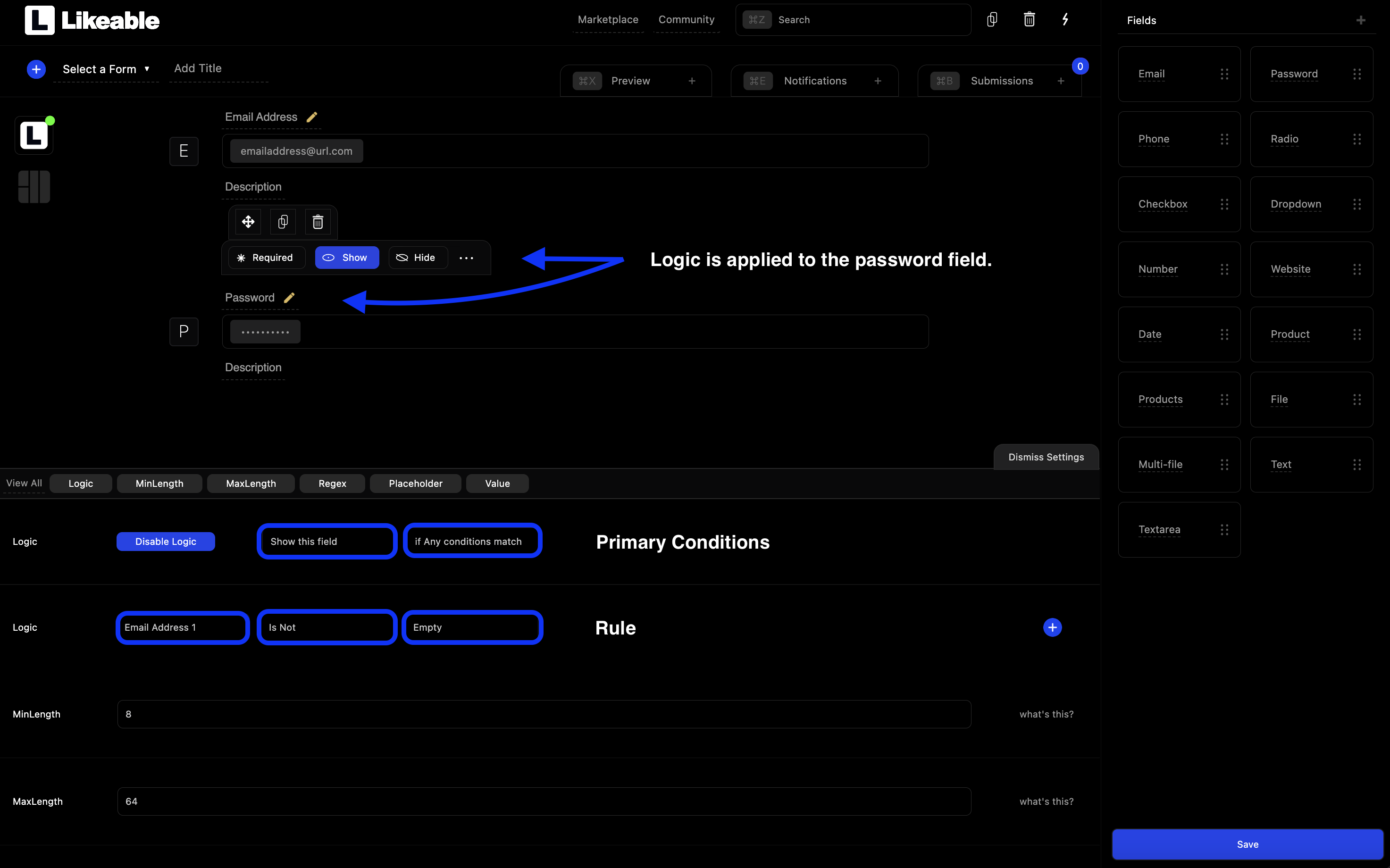
Adding Additional Rules
You can add an unlimited amount of rules for each condition. In order to add multiple rules, select the plus icon + located on the right side of any existing rule.
Please see the following screenshot for reference.
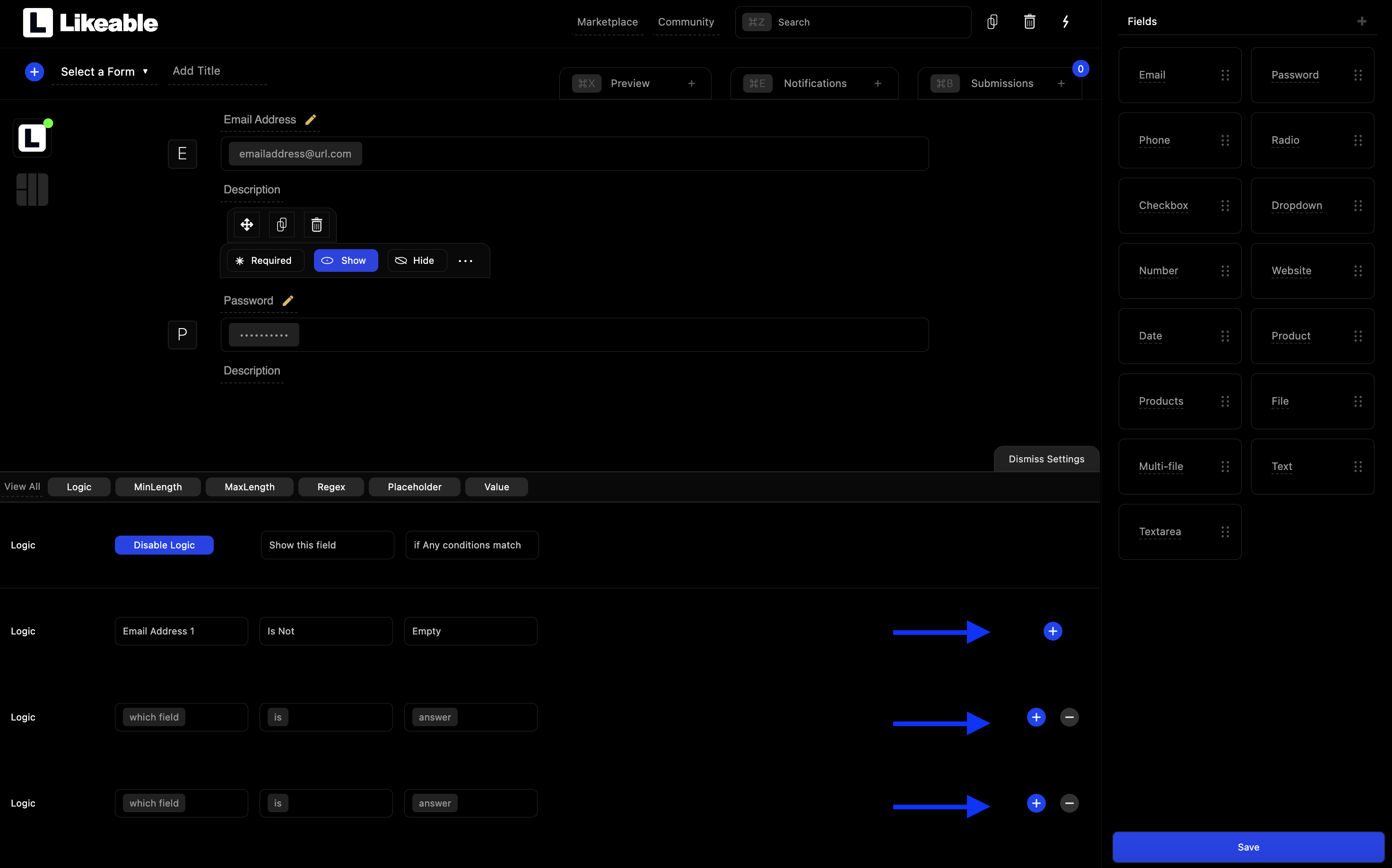
Deleting Rules
In order to delete a rule, select the minus icon - located on the right side of any existing rule.
Please see the following screenshot for reference.
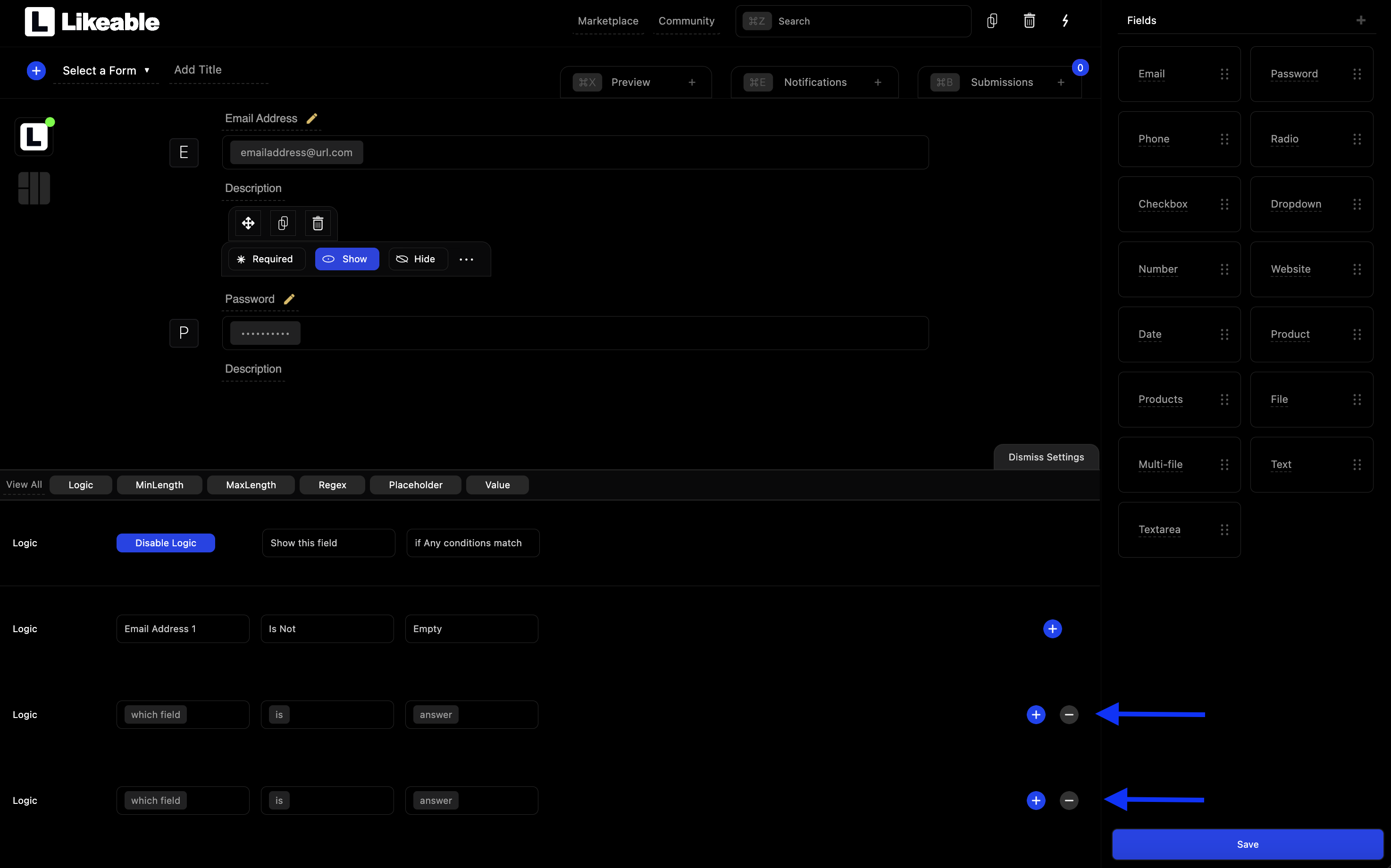
Please note: Conditional logic is a developer feature. If you are not a developer, we highly recommend testing your conditional logic rules before sharing your form publicly.
We're here to help. If you need assistance or notice your logic is not working properly, you can open a ticket or create a new topic.


